Отчеты об активности объекта могут быть представлены в виде таблиц и графиков. Их можно просматривать в окне браузера, а также экспортировать в файлы различных форматов.
Чтобы перейти в панель отчётов, щелкните по заголовку «Отчеты» в верхней панели либо выберите соответствующий пункт в окне настройки меню.
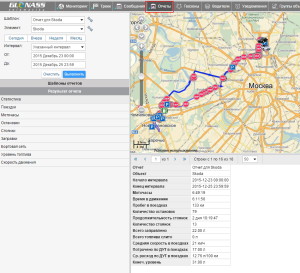
В панели отчетов окно программы можно разделить на 4 сектора:
— в левом верхнем углу определяются параметры отчета;
— в нижнем левом углу находятся шаблоны отчетов, а после выполнения отчета — меню навигации по отчету;
— правую верхнюю часть занимает карта;
— в правой нижней части открывается сам отчёт (таблицы, графики, изображения).
Размеры панелей можно изменять. Для этого необходимо щелкнуть на ползунке левой кнопкой мыши и, удерживая ее, переместить его вправо/влево либо вверх/вниз.
Запрос и просмотр отчета
Для формирования отчета задайте необходимые параметры:
Шаблон отчета
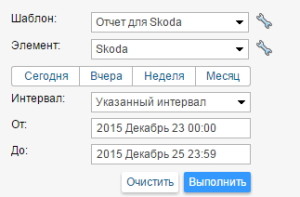 Из выпадающего списка выберите шаблон отчета. Рядом находится кнопка для редактирования выбранного шаблона. Если нет ни одного шаблона отчета, то сформировать отчет невозможно.
Из выпадающего списка выберите шаблон отчета. Рядом находится кнопка для редактирования выбранного шаблона. Если нет ни одного шаблона отчета, то сформировать отчет невозможно.
Элемент
Выберите элемент системы, которому будет посвящен отчет. В зависимости от типа отчета, указанного в выбранном выше шаблоне, Вам будет предложено выбрать отдельный объект, группу объектов, пользователя, водителя, прицеп, маршрут, ресурс, ретранслятор, группу водителей или прицепов. Справа находится кнопка для просмотра/редактирования свойств выбранного элемента системы. Обычно в этот список выводятся все элементы данного типа, доступные для данного действия, т.е. у текущего пользователя должен быть к ним флаг доступа «Запрос сообщений и отчетов». Если тип отчета — «Объект», то в выпадающий список попадают только те объекты, которые в данный момент находятся в рабочем списке панели мониторинга (а не все объекты, к которым Вы имеете соответствующий доступ). Если при этом включен режим мониторинга по группам, тогда в списке выбора объекта отчета будут объекты, входящие в выбранные на панели мониторинга группы.
Интервал
Во многих случаях будет удобно воспользоваться «быстрыми интервалами» – кнопки «Сегодня», «Вчера», «Неделя», «Месяц». По нажатию на одну из перечисленных кнопок отчет начинает выполняться сразу же (без применения кнопки «Выполнить»). При выборе интервала «Неделя» нужно учитывать, что отчет будет сгенерирован за последнюю полную неделю, т.е. за прошедшую неделю (с понедельника по воскресенье). Аналогичная ситуация с интервалом «Месяц».
Предусмотрены также варианты ручной установки интервала отчета:
— Указанный интервал — в этом случае можно указать четкие рамки (с точностью до минуты) начала и окончания интервала отчета.
— Начиная ‘От’ до сегодня — этот вариант подразумевает, что нужно указать только точное время начала интервала, а в качестве окончания интервала будет автоматически выставлено текущее время.
— За предыдущие [выберите количество] дней/недель/месяцев/лет/часов. Также при необходимости можно включать или нет текущий период в выборку. Для этого используйте кнопку-флажок «Включая текущее».
В случае ручной установки интервала отчета для его запуска нужно нажать кнопку «Выполнить».[/spoiler] [spoiler show=»Шаблоны отчетов»]
Отчет может быть сгенерирован только на основе заранее созданного шаблона. Список всех доступных шаблонов отчетов находится в нижней левой части окна в панели отчетов под заголовком «Шаблоны отчетов». Здесь можно создавать, редактировать и удалять шаблоны отчетов, а также копировать их и переносить из одной учетной записи в другую.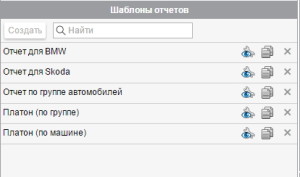
Шаблон содержит информацию о том, какие таблицы и графики будут включены в отчет при его выполнении, каково будет наполнение этих таблиц, порядок следования столбцов и разделов, что будет выведено на карту, а также множество других параметров.
При наведении курсора на шаблон во всплывающей подсказке пишется, к какому ресурсу он относится (если у текущего пользователя есть доступ к нескольким ресурсам). При щелчке по шаблону он автоматически выбирается в поле «Шаблон».
Шаблоны в списке расположены в алфавитном порядке. При поиске и управлении отчетами удобно использовать динамический фильтр. Достаточно начать вводить имя отчета в поле поиска. Дополнительные параметры поиска задаются в выпадающем списке, где можно выбрать тот или иной ресурс либо оставить Все.
Возможны следующие действия над отчетами:
— редактировать или просто просматривать свойства шаблона (зависит от уровня доступа);
— создать новый шаблон отчета, взяв выбранный за основу;
— удалить шаблон (если удаление недоступно, кнопка серая).
Примечание.
Если по отношению к ресурсу, которому принадлежит данный шаблон, у текущего пользователя нет права «Создание, редактирование и удаление шаблонов отчетов», то редактирование и удаление этих[/spoiler] [spoiler show=»Карта в отчетах»]
Находясь в панели отчетов картой можно манипулировать так же, как и везде, то есть масштабировать, двигать, применять инструменты, менять источник карты. Можно продолжать наблюдать на карте за передвижением объектов, изменением их состояния и т.п. Кроме того, становятся доступными еще ряд опций, применимых именно к отчетам.
![]() Строки онлайн-отчета, в которых содержится информация о местонахождении объекта в момент какого-то события, выделены синим цветом. Если щелкнуть по такой строке левой кнопкой мыши, можно переместиться к указанному месту. Сообщение будет центрировано на карте и отмечено специальным маркером. Аналогичная опция действует для некоторых графиков типа «обычный» (где шкала Х представляет время): при использовании инструмента трассировки происходит перемещение к сообщению на карте.
Строки онлайн-отчета, в которых содержится информация о местонахождении объекта в момент какого-то события, выделены синим цветом. Если щелкнуть по такой строке левой кнопкой мыши, можно переместиться к указанному месту. Сообщение будет центрировано на карте и отмечено специальным маркером. Аналогичная опция действует для некоторых графиков типа «обычный» (где шкала Х представляет время): при использовании инструмента трассировки происходит перемещение к сообщению на карте.
Кроме того, на карту могут быть нанесены треки поездок, пройденные объектом за отчетный период, POI и геозоны. К некоторым типам отчетов могут быть применены специальные маркеры в виде небольших пиктограмм, которые могут отмечать места заправок и сливов топлива, превышений скорости и многое другое, что подробно описано ниже на этой же странице. Все это настраивается при создании или редактировании шаблона отчета в разделе «Дополнительные настройки ⇒ Карта».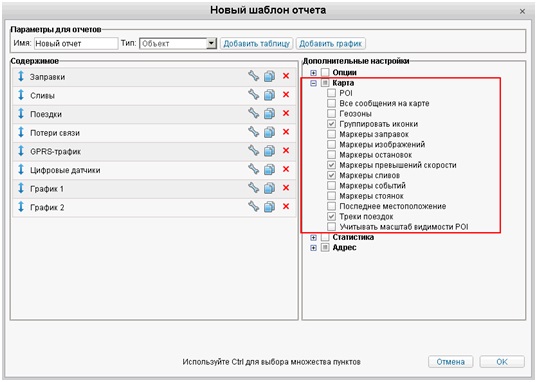
На карте показываются стоянки, поездки и другие графические элементы только по текущему отчету. Если Вы сформировали новый отчет, все треки и маркеры от предыдущего отчета будут удалены и заменены на новые. Если после отчетов Вы переключаетесь в другие панели, положение карты, а также все линии треков, маркеры и знаки стоянок на карте сохраняются. Чтобы их удалить, нужно вернуться в панель отчетов и нажать «Очистить». Можно также временно отключить графику тех или иных слоев.
Когда отчет выполнен, панель «Шаблоны отчетов» заменяется на панель «Результаты отчета», а справа появляются таблицы или графики. Если в правой части окна не появилось никакой информации, значит за указанный интервал времени нет требуемых данных об этом объекте.
Отчет, как правило, содержит несколько страниц. Навигация между ними осуществляется в панели «Результаты отчета», где представлены ссылки на все страницы. Название активной страницы подсвечивается бледно-голубым фоном.
Информация в отчете может быть представлена в виде таблиц или графиков. Часть информации может быть также визуализирована на карте (треки движения, различные маркеры).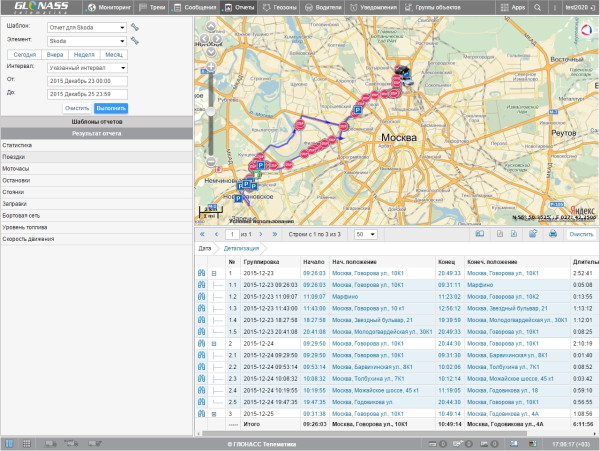
Если в таблице есть графы с текстом синего цвета, то это означает, что для данной точки есть координаты. В таком случае по ячейке можно кликнуть и переместиться на карте к данному месту.
Табличный отчет может содержать более одной страницы. Для перемещения между страницами используйте кнопки навигации в верхней части окна (синие стрелки):
![]() — показать следующую страницу;
— показать следующую страницу;
![]() — показать предыдущую страницу;
— показать предыдущую страницу;
![]() — перейти к первой странице;
— перейти к первой странице;
![]() — перейти к последней странице.
— перейти к последней странице.
Также, чтобы перейти к нужной странице, можно ввести ее номер, а затем нажать <ввод> на клавиатуре. Вы можете настроить количество элементов на странице при отображении онлайн-таблиц. Для этого нажмите на выпадающий список и выберите количество из доступных (25, 50, 100, 200, 500).
В этой же панели располагаются следующие кнопки:
![]() — кнопка для перехода в сообщения;
— кнопка для перехода в сообщения;
![]() — кнопка для экспорта отчета в файл;
— кнопка для экспорта отчета в файл;
![]() — кнопка для печати отчета.
— кнопка для печати отчета.
Чтобы удалить отчет с экрана, нажмите кнопку «Очистить». Карта и сам отчет будут очищены, а раздел «Результаты отчета» вновь заменится списком шаблонов. Между результатами и шаблонами можно переключаться и вручную. Для этого достаточно просто кликнуть по заголовку соответствующей панели.
